2018 年转转花 28 大洋买了个二手极路由 1S(HC5661A),到手看官网保修居然还有五百多天。最新版固件,绑定了用户,解绑要登陆原绑定用户才能解绑,必须登录小极账号才能申请开发者模式,然后就可以愉快的刷机。
温馨提示:极路由 1S 有两个版本:HC5661 —— 极 1S 7620A 版本,高恪选择 S1A,截图,隔壁拆机图片下载;本文主要介绍 HC5661A —— 极路由 1S 7628AN 方案,高恪选择 S1B 。
「极路由1S(HC5661A)加USB 刷Breed + 老毛子 = 无线打印服务器 & 高恪固件收集下载:https://ostarted.com/74」解绑 & 拆机
转转联系卖家解绑,说要等晚上下班才能处理。因为要加 USB 接口,反正要拆机,就直接拆了,顺带把 TTL 接口插针焊上。打算降级固件,然后 TTL 连接路由器,获取 root 权限。
拆机图,以及 USB 引线参考。实测只短接 R49 可连接打印机正常使用。参考:极 1s HC5661A 加 usb 接口(做打印服务器)
「极路由1S(HC5661A)加USB 刷Breed + 老毛子 = 无线打印服务器 & 高恪固件收集下载:https://ostarted.com/74」意料之外,降级到「HC5661A-0.9016.1.10769s」版本,不用登录原账号就直接解绑了,然后绑定自己账号,获取到 root 权限。
所需文件打包下载:极路由 1S(HC5661A)-20200924(带可用 eeprom 数据)
降级简单教程
1 、下载需要降级版本固件:「HC5661A-0.9016.1.10769s」
「极路由1S(HC5661A)加USB 刷Breed + 老毛子 = 无线打印服务器 & 高恪固件收集下载:https://ostarted.com/74」2 、把电脑 IP 地址改成:192.168.1.88,子网掩码:255.255.255.0
3 、运行 tftp,选择本机 IP 地址,确保固件 recovery.bin 与 tftp 在同一目录下。
4 、降级固件,核心步骤:电脑与路由 LAN 口连接,极路由断电情况下,用牙签顶住极路由 Reset 孔,不要松开,下图红色箭头所指的地方就是 Reset 孔。然后给极路由通电,通电过程中,牙签顶住 Reset 键不要松手,直至屏幕上 tftp 软件界面出现进度条,松手放开牙签。
「极路由1S(HC5661A)加USB 刷Breed + 老毛子 = 无线打印服务器 & 高恪固件收集下载:https://ostarted.com/74」5 、进度条走完,极路由灯会从头至尾循环亮起,俗称跑马灯状态,表示正在安装固件,估计 1-2 分钟,不要打扰它,不能断电,断电立刻变砖头!
然后是申请开发者模式,很简单,用小极账号绑定路由,然后进入极路由云平台:https://app.hiwifi.com,选择需要申请开发者模式的路由,点「路由器信息」拉到页面底部,点「高级设置」,然选择开通开发者模式即可。(会失去保修资格!)
刷入 Breed
到「AR/QCA/MTK Breed,功能强大的多线程 Bootloader」找到相应版本的 Breed,如这个极壹 S H5661A 对应版本是 breed-mt7628-hiwifi-hc5661a.bin 。注意别选错,会砖。
接着使用 WinSCP 登陆路由器,账号:root 、密码:路由器后台密码、端口:1022 、模式:SCP,登陆成功后进入 /tmp 目录,将 breed-mt7628-hiwifi-hc5661a.bin 上传到此目录。
然后使用 Putty 或者 Xshell 使用 SSH 登入路由,账号、密码、端口与上面一样,登陆成功,执行以下命令:
mtd -r write /tmp/breed-mt7628-hiwifi-hc5661a.bin u-boot等待路由器重启成功即可。
刷入老毛子固件
断电,电脑连接路由器 LAN 口,IP 自动获取,一直按住路由器 reset 键,给路由器上电,十来秒后可以松开 reset 键,192.168.1.1 就能进入 Breed,就能愉快的刷机了。
老毛子固件在这:改华硕 [N14U N54U]5G 2G 的 7620 老毛子 Padavan 固件 (私人云储存 aria2 QOS),极壹 S H5661A 对应版本是「RT-AC1200-GPIO-38-ji1A-128M」——极路由-极壹 S(HC5661A),复位键 GPIO#38,16M 闪存,128M 内存,2.4GWi-Fi,USB,SD 卡。
刷完后发现路由器 WIFI 无法使用,看样子是 eeprom 数据有问题,刷老毛子前特意用 Breed 备份了 eeprom,按理还原一次即可。然而还原了也还是没有 WIFI 。找到一个网友分享的 eeprom,试着刷进去,还真行了。
至此刷机,加 USB 完毕,插 U 盘能认到。
极路由 1S(HC5661A)老毛子固件备用下载
注意:此处是 极路由 1S(HC5661)7628AN 版本固件,不定期搬运更新。(RT-AC1200-GPIO-38-ji1A-128M - 极路由-极壹 S(HC5661A),复位键 GPIO#38,16M 闪存,128M 内存,2.4GWi-Fi,USB,SD 卡)
2022-02-08:RT-AC1200-GPIO-38-ji1A-128M_3.4.3.9-099.trx
极路由 1S(HC5661)老毛子固件备用下载
注意:此处是 极路由 1S(HC5661)7620A 版本固件,不定期搬运更新。(RT-N14U_GPIO_12_xiaodu_ji1S_128M - 小度路由/极路由-极壹 S(HC5661),复位键 GPIO#12,16M 闪存,128M 内存,2.4GWi-Fi,USB,SD 卡)
2022-02-08:HC5661-7620A-RT-N14U-GPIO-12-xiaodu-ji1S-128M_3.4.3.9-099.trx(附配套 breed-mt7620-hiwifi-hc5761.bin 、极路由壹 S-HC5661 救砖-刷 breed 教程)
无线打印服务器
我买这货主要是想用作无线打印服务器,以前折腾过,同网段下挺好用的,挂作二级路由就不行,主路由设备无法访问到。最近折腾 K2P 发现梅林的 AP 模式很好用,能直接把二级路由器当无线交换机用,并且,无线交换机能获取到主路由自动分配的 IP,而用这个 IP 能登录这个无线交换机管理后台。
这个老毛子改版华硕固件也是有 AP 模式,这样的话使用无线连接主路由,就能变成无线打印服务器、无线交换机了。
2.4G 无线设置,无线桥接,无线 AP 工作模式可选择「AP-Client + AP」,若不需要 AP,可以选「AP-Client(禁用 AP)」。设置需要连接的主 WIFI 信息,确定无误,保存。
「高级设置」->「系统管理」->「操作模式」,选择「无线接入点 (AP)」并保存,如无意外,等待路由器重启完成就能连接上主路由,用主路由分配的 IP 就能登录这个 AP 路由管理后台。
然后看看打印服务有没有开启:
连上打印机,状态查询应该能识别到打印机。
至此,路由器端设置结束。
接下来用华硕 EZ 打印机共享设置工具在电脑上设置一下即可。下载:Printer.zip
打开下载的设置工具,下一步,等待搜索完成即可。
然后正常安装打印机驱动即可。
网上有教程要添加 TCP/IP 端口连接打印机,不过我直接选 USB 虚拟端口也能用,反倒是添加 TCP/IP 端口连接打印机不能使用。(以前试过 TCP/IP 端口连接也是能用的)这个自行尝试吧。
折腾完毕。
后记:极路由 1S(HC5661A)刷高恪免费路由固件
据说高恪无线中继很稳,这个路由器闲置,家里刚好需要个无线中继。
温馨提示:极路由 1S 有两个版本:HC5661 —— 极 1S 7620A 版本,高恪选择 S1A;本文主要介绍 HC5661A —— 极路由 1S 7628AN 方案,高恪选择 S1B 。详见:GOCLOUD 高恪可刷机型清单汇总、截图
高恪 7628 可刷机型:360 P2(7628 方案,5G 有独立功放)、极路由 1S(HC5661A 7628AN 方案),可以刷 S1B(360P2)固件。
如何刷入高恪固件?分两步。
进入 Breed 刷入底包
开电源后按住 RESET 键然后上电(Reset 键不要松手,通电 10s 后松手),浏览器里输入 192.168.1.1 进入 Breed 控制台,选择「固件更新」「-固件」打钩,进入「浏览」选择要刷的文件「高恪-7628 刷机专用固件+又称底包-4.0.1.9993.bin」上传刷入,等待更新完成重启即可。然后使用浏览器访问 192.168.1.1 即可进入高恪路由界面,默认账号:admin 密码:admin
升级高恪固件
192.168.1.1 登录高恪管理页面(默认账号:admin 密码:admin),「系统管理」-「固件升级」-「本地升级」,下面选择「GOCLOUD 高恪-S1B(360P2 等 7628 机型全能升级包)-4.2.6.16193.bin.web」,不保留配置升级固件,等待升级完成,即可使用高恪所有功能。
极路由 1S 7628AN 高恪固件下载:极路由 1S(HC5661A)高恪免费固件 4.2.7.17729「WAN 口与最远一个 LAN 口对调」
极路由 1S 7620A 高恪固件下载:极路由 1S-S1A(16M-flash-7620A) 编程器固件-admin-123456789-5.2.1.21190.bin(HC5661 、 7620A 版本)
感谢支持 Thanks!解压及网盘密码 1024
本文已于 2022-02-18 修改更新,您的宝贵建议请在文章下方评论区留言反馈,谢谢。


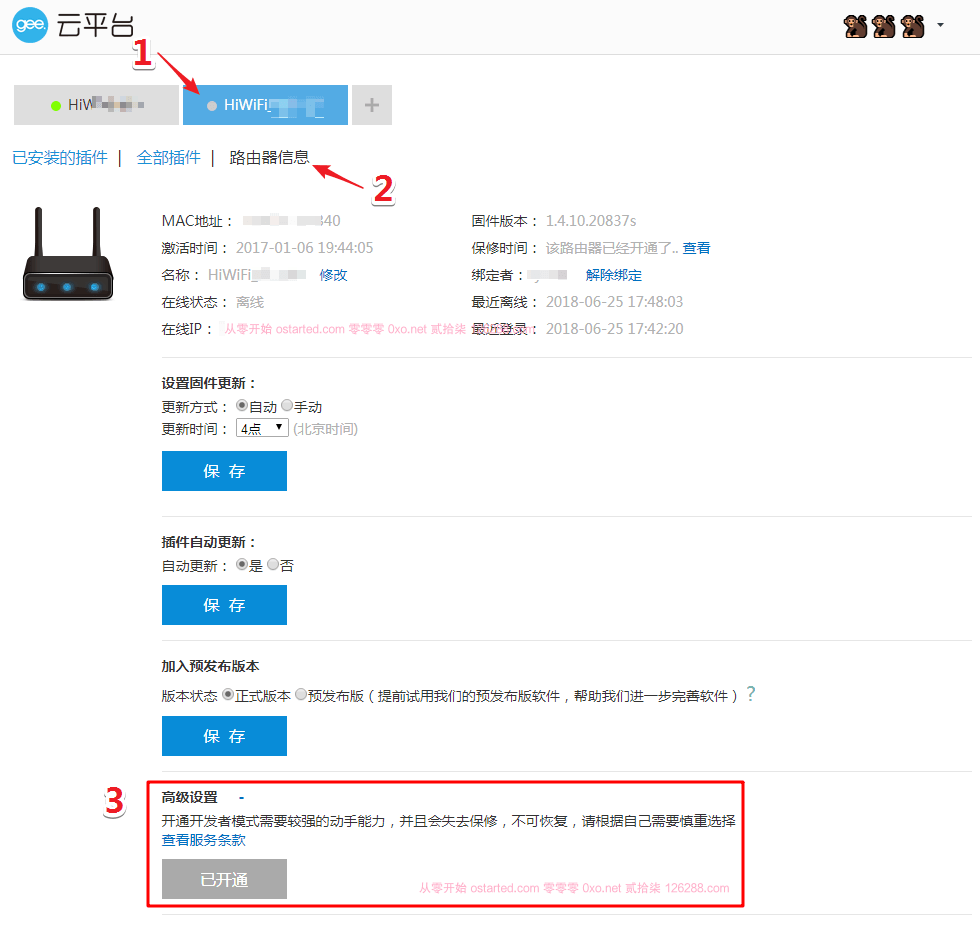
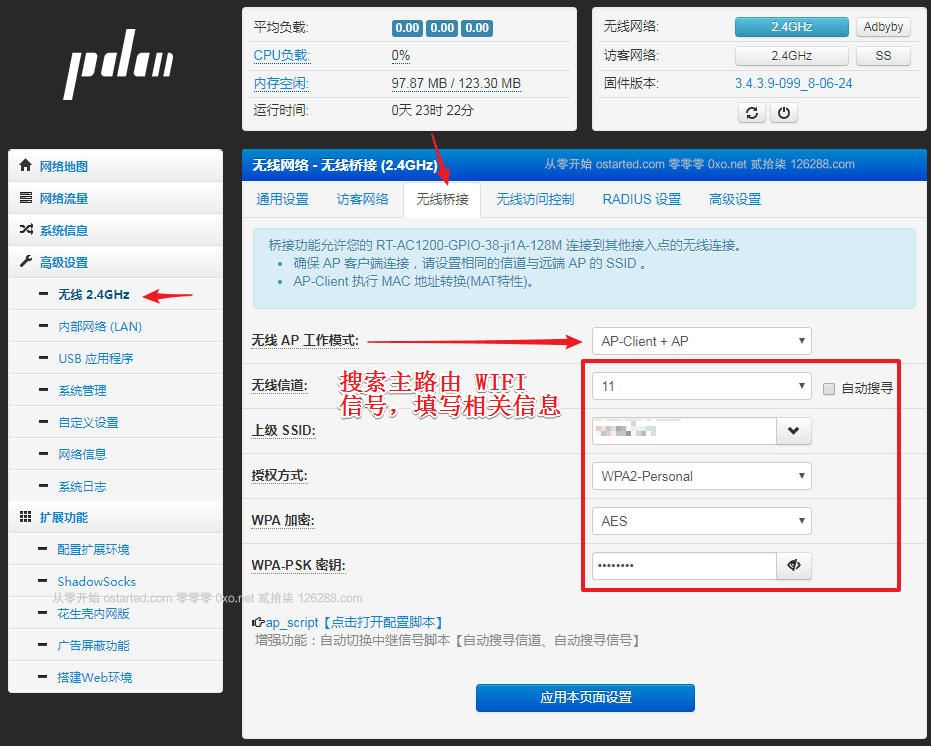
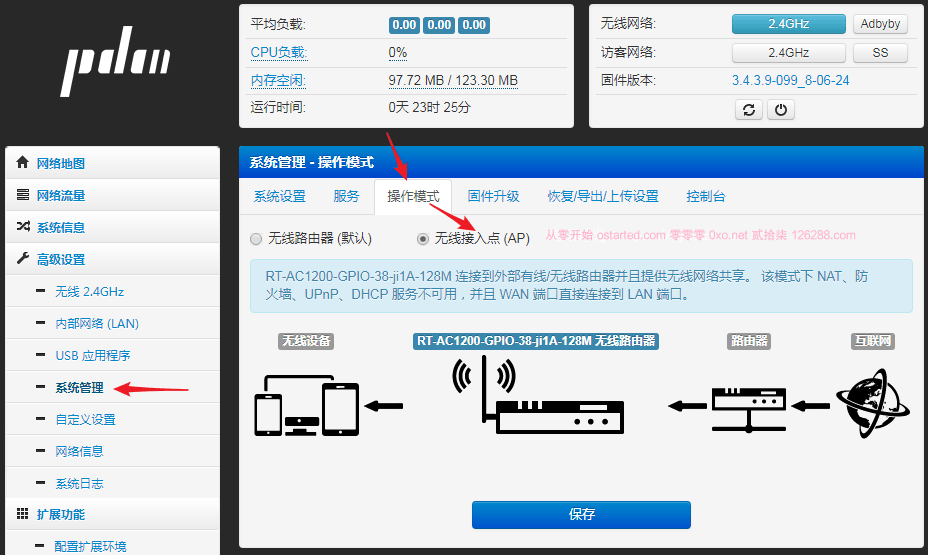
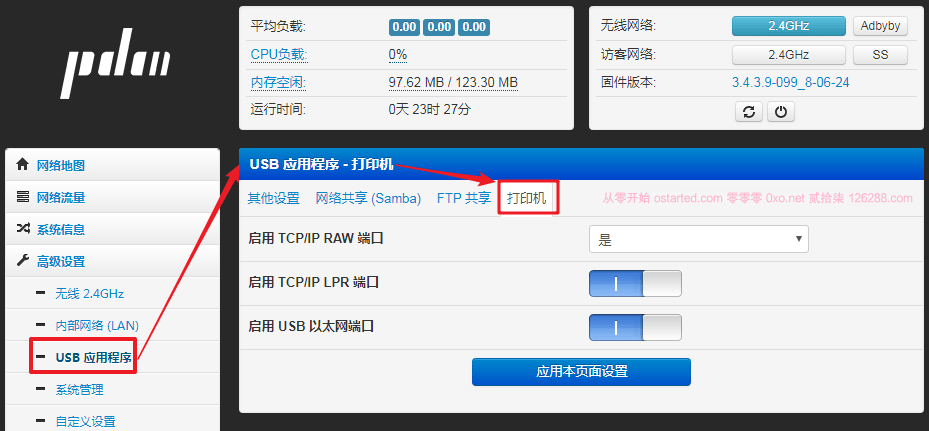
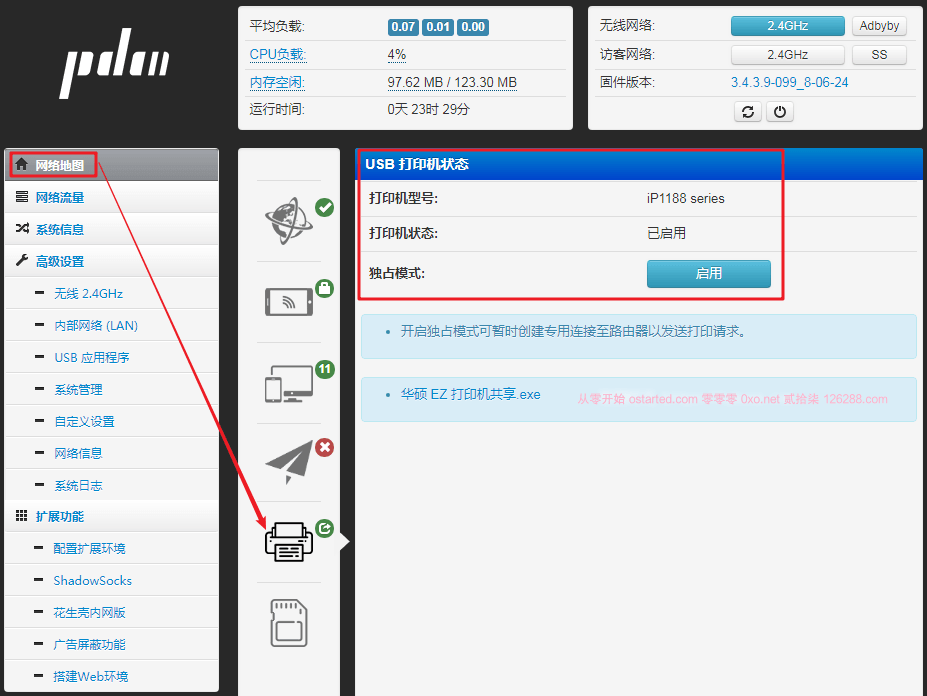

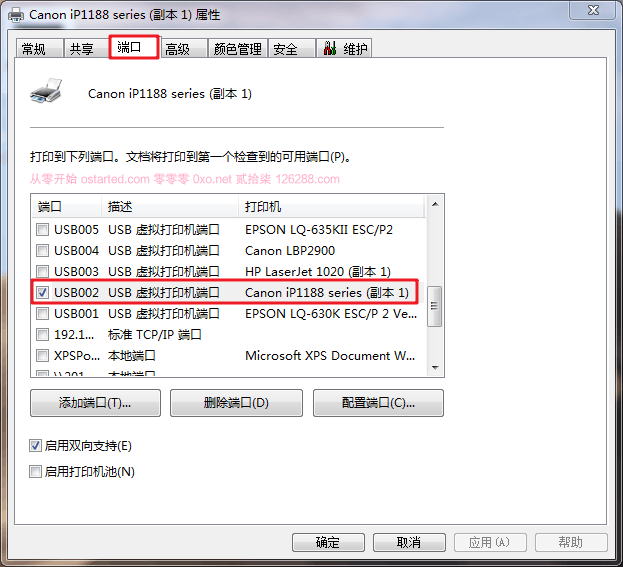
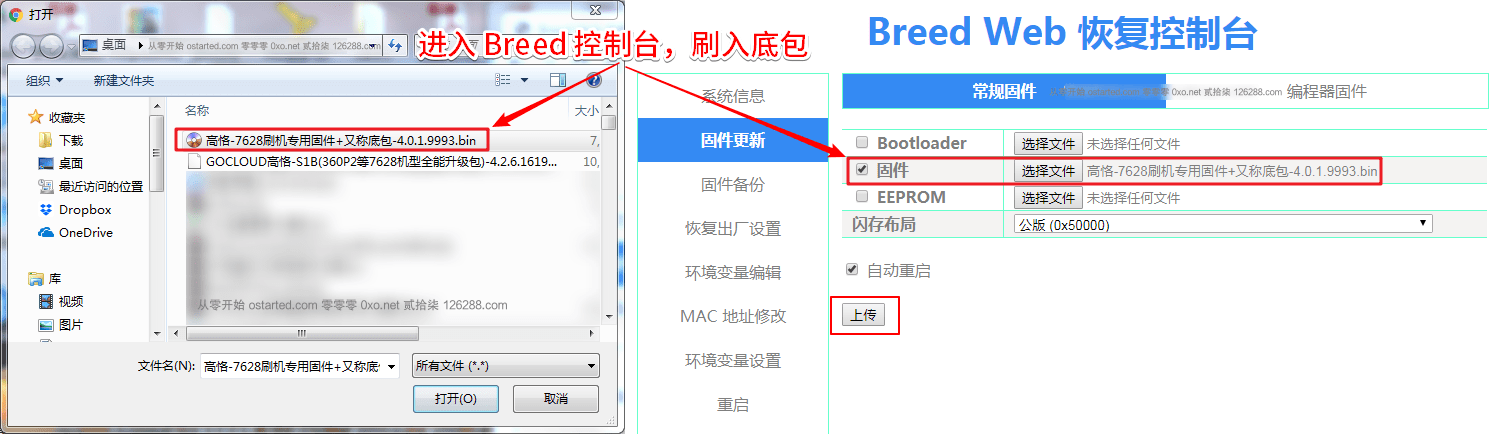
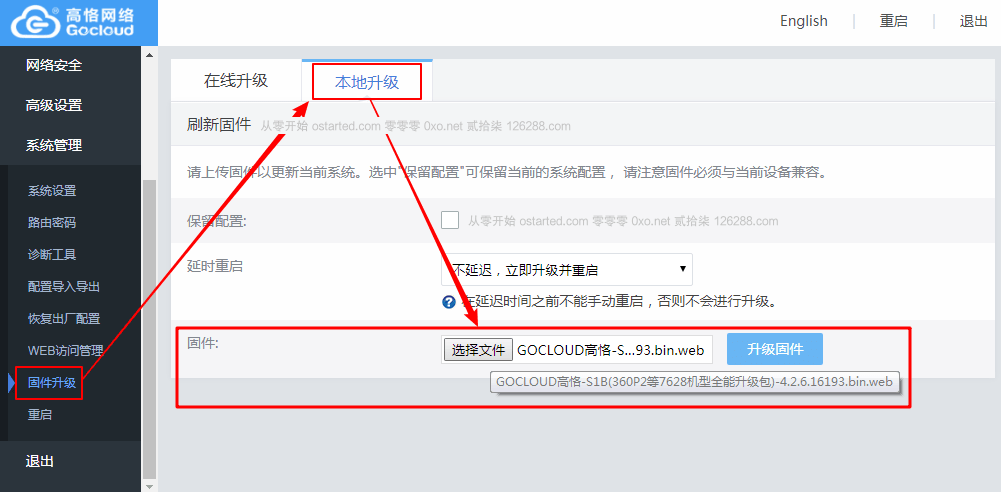
Comments:0